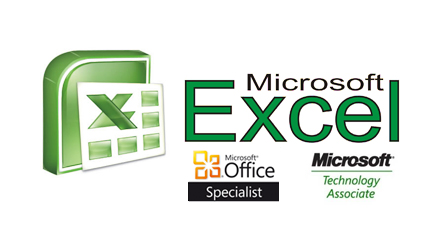Le migliori funzionalità di Excel
Excel è sicuramente uno dei migliori programmi mai sviluppati per la produzione e la gestione di fogli elettronici. Ancora oggi costituisce uno standard di riferimento per le aziende di tutto il mondo; un risultato straordinario se si pensa che il primo foglio elettronico risale al lontano 1978.
Per quanto si possa credere di avere ottima dimestichezza con l’uso del software, il numero di funzionalità messe a disposizione da Excel è talmente nutrito che ci si imbatterà sempre nella necessità di doverne apprendere di nuove.
I nostri corsi di excel sono ovviamente organizzati per soddisfare le esigenze di tutte le tipologie di utenti – livello base, intermedio, avanzato – ma in questo specifico articolo proviamo ad elencare una selezione di quelle funzionalità la cui conoscenza è imprescindibile per chiunque, se l’obiettivo è quello di affermarsi come vero utilizzatore di microsoft excel.
Ciascuna di queste funzionalità meriterebbe di essere approfondita in uno specifico articolo ad essa dedicato, arricchito nella descrizione e accompagnato da esempi pratici. Tuttavia, ciò che non possiamo presentare in questa sede – nella quale ci limiteremo a menzionare tali funzionalità fondamentali – può essere approfondito durante un nostro corso di excel in aula o personalizzato.
VLOOKUP – CERCA.VERT
Vlookup è sicuramente uno strumento indispensabile, oltre che molto performante. La funzione aiuta ad aggregare i dati sparsi in differenti fogli e cartelle di lavoro, concentrandoli in una posizione che facilita l’analisi e la creazione di reports.
In quasi tutte le attività di vendta, indipendentemente dalle loro dimensioni – ciascun prodotto o servizio viene tipicamente associato ad un numero univoco che lo identifica. Questo identificativo potrà essere usato come riferimento per la funzione Vlookup. La formula abbina un determinato ID ad altri corrispondenti che si trovano in fogli o cartelle di lavoro diverse, in modo da aggregare in un’unica posizione tutte le informazioni relative a quello specifico identificativo – descrizione, prezzo, scorte, ecc.
CREAZIONE DI GRAFICI
I grafici rappresentano il motivo principale che spinge solitamente all’adozione di excel, evidentemente grazie alla loro capacità di rendere le informazioni più accessibili a tutti.
Per crearne uno e’ sufficiente richiamarlo dal menu Inserisci > Grafico e selezionare quello che meglio si presta alla rappresentazione dei dati.
Dalla versione 2013 di Microsoft Excel esiste la possibilità di accedere ad un pacchetto di grafici pre-caricati, consigliati dal software proprio sulla base delle caratterisitche dei dati con i quali si sta lavorando.
Una volta scelto ed inserito quello ritenuto più idoneo, le possibilità di personalizzazione grafica sono davvero molteplici.
FORMULE IF e IFERROR
Le formule IF consentono di verificare una o più condizioni dei nostri dati, attribuendone un valore vero, se la condizione sussiste, o falso in caso contrario. Potremmo ad esempio avere la necessità di identificare i soli studenti dei corsi di excel che hanno otttenuto un punteggio pari o superiore a 50, ordinandoli successivamente in funzione del punteggio ottentuo.
IFERROR rappresenta invece una variante della formula IF. Restituisce un valore predeterminato – o una cella bianca – se la condizione non risulta verificata per errore. Associando ad esempio la funzione SE.ERRORE ad una ricerca VLOOKUP potremmo visualizzare una particolare formattazione di quei dati per i quali manca il riferimento.
TABELLE PIVOT
Quando si ha a che fare con set di dati consistenti le tabelle pivot aiutano ad interagire più velocemente con le sole informazioni che realmente ci necessitano (sommatorie, medie, andamenti, ecc). Come nel caso dei grafici, dalla versione 2013 del software è presente in excel una funzionalità che consente di accedere ad un subset di tabelle suggerite.
Per creare invece manualmente una tabella Pivot è necessario assicurarsi che le informazioni siano propriamente nominate, per poi procedere alla selezione del range di dati tramite comando Inserisci > Tabella Pivot.
La metà superiore della finestra che appare sul lato destro del monitor riporta l’elenco di tutti i campi possibili, mentre quella inferiore rappresenta l’area di generazione della tabella.
GRAFICI PIVOT
Si tratta di una sorta di strumento ibrido, generato dall’incrocio di grafici e tabelle pivot, indispensabile per ottenere una visualizzazione dei dati più semplice da digerire. Pur disponendo di quasi tutte le funzionalità associate ai diagrammi tradizionali, i Grafici Pivot aggiungono filtri di interazione che vi consentiranno di accedere più facilmente a sottoinsiemi di informazioni.
FLASH FILL
A nostro parere una delle funzionalità più utili introdotte da Microsoft con il rilascio del 2013. Flash Fill ha risolto uno dei problemi più frustranti di excel, spesso collegato al contenuto particolare di alcune celle.
Quando si lavorarava ad esempio con casi complessi di celle formattate in questo modo Nome corsista, Cognome corsista, Corso di excel, il problema di separazione delle informazioni contenute in un’unica cella poteva essere aggirato solo tramite l’adozione di soluzioni non sempre immediate.
Oggi è sufficiente digitare il Nome corsista in una cella immediatamente consecutiva a quella sulla quale si sta lavorando, per poi richiamare il riempimento di tutte le celle in modo che la funzione Flash Fill estragga questa informazione da tutti i record presenti nella tabella.
LA FUNZIONE QUICK ANALYSIS
Lo strumento Quick Analysis minimizza il tempo necessario a creare grafici basati su semplici set di dati. Una volta selezionato il range, dall’iconcina che apparirà in basso a destra dello schermo, sarà possibile accedere al menu della Quick Analysis, la quale fornirà una rapida preview di strumenti di formattazione, tabelle e grafici sparkline, al semplice passaggio del mouse.
POWER VIEW
La Power View è uno strumento di esplorazione e visualizzazione interattiva dei dati, facilmente richiamabile dal menu Inserisci > Report> Report Power View
I report creati saranno immediatamente pronti per potere essere utilizzati a supporto di presentazioni professionali, in modalità full screen su excel o, se esportati, per PowerPoint.
TRASPOSIZIONE DI RIGHE E COLONNE
Quando si ha la necessità di visualizzare in riga alcune informazioni preformattate in colonna – e viceversa – è sufficiente copiare la colonna che si vuole trasporre e selezionare la dicitura incolla speciale dal menu contestuale. Una volta selezionata la funzione TRASPONI Microsoft Excel farà il resto del lavoro.
SHORTCUTS
Le scorciatoie da tastiera rappresentano sicuramente il miglior modo di navigare tra le celle, soprattuto in presenza di set di dati molto ampi.
- Ctrl + freccia SU-GIU’: sposta il focus sulla prima o sull’ultima cella piena della Colonna.
- Ctrl + freccia DX-SX: sposta il focus sulla prima o sull’ultima cella piena della Riga
- Ctrl + Shift + ↑: seleziona tutte le celle al di sopra (o al di sotto) di quella di partenza
- Ctrl + Shift + →: seleziona tutte le celle alla destra (o alla sinistra) di quella di partenza
- Shift + F11: crea un nuovo foglio all’interno della cartella di lavoro
- F2: attiva la cella rendendola pronta per l’inserimento di una formula
- Ctrl + Inizio: sposta il focus sulla cella vertice A1
- Ctrl + Fine: sposta il focus sull’ultima cella della matrice
[wd_contact_form id=”31″]